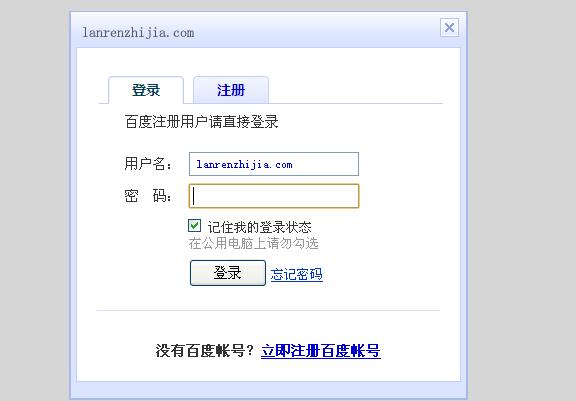无需命令行,这款小工具能够帮你在 Win11 上傻瓜式安裝安卓 App
之前我出了一篇 Windows 11 安卓子系统的实例教程,不清楚大家都用上没?你还是不要说,在 Windows 11 下玩安卓应用还挺不错的。仅仅有一些网民说现阶段要用命令行来安装安卓应用,真是太不便。
这并不,有开发人员急我们之所急,发布了安卓应用简单化的安装管理方法工具,拥有它在安卓子系统中安装起安卓应用就不用命令行方式了,一起来瞧瞧吧。文中有两个不一样的工具哦。
但是总的来说,现阶段这两个工具都未开源系统,安全系数不明,请谨慎应用。不管哪一种工具,都需要开启安卓子系统的开发者方式。自然前提条件就是你早已安装好安卓子系统。
安卓应用鼠标右键安装器
第一款是来源于吾爱破解社区论坛网民做的安卓应用鼠标右键安装器,原帖详细地址:点此进到
连接:
https://pan.baidu.com/s/1t5p6_GgzPGdGttK-CcwfjQ
提取码: jag5连接:
https://www.aliyundrive.com/s/5ksqmsTFGhV连接:
https://cloud.189.cn/web/share?code=BjiueuFbY3Av
这一工具不用安装,只要将其缓解压力到 ADB 文件目录后鼠标右键菜单,以管理员身份运作,随后点“设定鼠标右键安装”就可以。随后你也就能够 在安卓应用安装包上应用鼠标右键菜单挑选“安装 APK”就可以安装安卓应用。

图 1 以管理员身份运作

图 2 设定鼠标右键安装

图 3 安装 APK


能安装带管理方法还适用文件传送的 WSA 工具箱
第二款是来源于 @Makazeu 的“WSA 工具箱”,它融合了安卓子系统的安卓应用安装管理方法作用,让使用者可以轻轻松松安装管理方法安卓应用。
下载链接:
https://www.microsoft.com/zh-cn/p/wsa工具箱/9ppsp2mkvtgt?activetab=pivot:overviewtab

图 4 WSA 工具箱
开启 WSA 工具箱能够见到上面一排的作用选择项,有安装 APK 的,有管理方法 App(可运行,关掉,建立快捷方式图标及卸载掉 App)的,也有表明安卓子系统过程的,页面简单直接,十分便于应用。

图 5 安装 APK

图 6 已安装 App 管理方法

图 7 过程目录
WAS 工具箱还有一个功能强大的作用,那便是连通安卓子系统与 Windows 系统软件中间的文件传送安全通道,让使用者能够将安卓子系统里的材料取下到 Windows 系统软件文件名称下,还可以将 Windows 系统软件文件传送到安卓子系统中去。

图 8 文件传送作用
汇总
拥有这两个工具的帮助,安卓子系统是否越来越更为简易了呢。现阶段也有网民发布了一键安装布署安卓子系统的安装程序流程,果真是萬能的网民啊!
1. 本站所有资源来源于用户上传和网络,如有侵权请联系站长!
2. 分享目的仅供大家学习和交流,您必须在下载后24小时内删除!
3. 不得使用于非法商业用途,不得违反国家法律。否则后果自负!
4. 本站提供的源码、模板、插件等等其他资源,都不包含技术服务请大家谅解!
5. 如有链接无法下载、失效或广告,请联系管理员处理!
6. 本站资源售价只是赞助,收取费用仅维持本站的日常运营所需!
7. 如遇到加密压缩包,请使用WINRAR解压,如遇到无法解压的请联系管理员!
8. 精力有限,不少源码未能详细测试(解密),不能分辨部分源码是病毒还是误报,所以没有进行任何修改,大家使用前请进行甄别!
教热门 » 无需命令行,这款小工具能够帮你在 Win11 上傻瓜式安裝安卓 App